 Virtualbox ini merupakan aplikasi yang memungkinkan untuk menginstall OS didalam OS.
Virtualbox ini merupakan aplikasi yang memungkinkan untuk menginstall OS didalam OS.membuat komputer virtual didalam komputer. sehingga tidak perlu membeli komputer jika ingin mencoba untuk mempelajari Os lain. misalnya temen-temen sekarang menggunakan Os windows 7, ketika ingin mempelajari Os lain seperti Linux (ubuntu,mandriva,backtrack,BlankOn) tamen-temen tidak perlu membeli komputer lagi, solusinya dengan menggunakan aplikasi Virtualbox ini.
> kenapa gak Install langsung 2 OS aja Mas?? setau saya jika kita install dua Os langsung maka membutuhkan managemen file sistem dan partisi dikomputer kita itu pun akan menimbulkan beberapa resiko, sedangkan jika menggunakan VirtualBox kita tidak perlu pusing-pusing untuk memanajemen file tersebut karena sudah ditangani oleh Virtualbox.
Jika sudah tidak sabar ingin menggunakan VirtualBox bisa teman-teman dapatkan di situs resminya secara gratis (free)
Silahkan >>Download Disini<<
Pertama download VirtualBox nya Di Atas. Pilih sesuai dengan tipe OS yang Anda gunakan.
Setelah itu jalankan file installer-nya. Klik Next> pada saat VirtualBox Setup Wizard muncul.
Selanjutnya Anda bisa memilih lokasi instalasinya. Klik Next>untuk melanjutkan.
Pilih di mana saja Anda ingin shortcut dibuat, lalu klik Next>.
Biasanya akan muncul peringatan bahwa koneksi ke jaringan akan diputus sementara pada selama proses instalasi. Klik saja Next>.
Klik Install untuk memulai proses instalasi.
Jika UAC muncul, klik saja Yes.
Sampai disini Anda sudah berhasil meng-install VirtualBox. KlikFinish untuk menjalankan program VirtualBox.
SETUP VIRTUAL MACHINE & GUEST OS
Selanjutnya yang perlu dilakukan adalah membuat virtual machine-nya. Klik New di VirtualBox Manager untuk memulai.
Anda akan disambut oleh New Virtual Machine Wizard. Klik Nextuntuk melanjutkan.
Di sini Anda akan memilih jenis OS apa yang akan Anda installsebagai Guest OS. Dalam contoh ini kita akan meng-install WinXP. Klik Next jika sudah selesai memilih jenis OS.
Anda bisa menentukan berapa besar memory (RAM) untuk virtual machine ini nantinya. Geser slider ke angka yang inginkan, lalu klikNext.
Untuk pertama kali, pastikan Anda men-centang/contreng Boot Hard Disk dan juga memilih Create new hard disk, seperti ilustrasi di bawah ini. Jika sudah, klik Next.
Selanjutnya Anda akan masuk ke Create New Virtual Disk Wizard. Klik Next untuk melanjutkan.
Anda bisa memilih apakah ukuran virtual hard disk ini nantinya besarnya bisa berubah atau selalu tetap. Untuk penghematan sebaiknya Anda memilih yang Dynamically expanding storage. Klik Next jika sudah memilih.
Di sini Anda bisa memilih lokasi dimana virtual hard disk ini akan dibuat, sekaligus juga menentukan ukuran maksimal hard disk (hard disk maximum size). VirtualBox secara default menyarankan ukuran sebesar 10 G. Namun Anda juga bisa men-set lebih kecil selama Anda yakin bahwa ukuran tersebut sudah cukup untuk kebutuhan Anda nantinya. Klik Next.
Ini adalah Summary dari proses Create New Virtual Disk Wizard. Klik Finish.
Ini adalah Summary dari proses pembuatan New Virtual Machine. Klik Finish.
Terlihat bahwa Anda sudah mempunyai satu virtual machinebernama WinXP, walaupun isinya masih kosong. Nah tugas selanjutnya adalah mengisi virtual machine ini dengan Guest OS. Dobel-klik pada entry WinXP tersebut untuk memulai.
Anda akan disambut oleh First Run Wizard. Klik saja Next.
Di sini Anda akan memilih media yang akan Anda gunakan sebagai sumber instalasi. Dalam contoh ini bisa menggunakan File ISO WinXP yang di mount ke virtual disk, tapi saya menggunakan CD WinXP (bootable tentunya), yang saya masukkan ke Drive E (DVD-Rom). Jika sudah, klik Next.
Ini adalah Summary dari First Run Wizard. Ada baiknya disini Anda sudah menyiapkan installer-nya ke Drive yang Anda pilih sebelumnya. Klik Finish untuk memulai proses instalasi.
Tampilan instalasi WinXP pun akan mulai keluar. Tekan Enter untuk melanjutkan.
Dan untuk langkah-langkah selanjutnya sama seperti meng'install WinXP pada umumnya ...
>>> Semoga Bermanfa'at <<<
Sumber : blog.fastncheap



























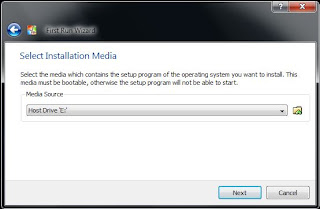








2 Comments
coba komen :D
nice post gan ...
Post a Comment